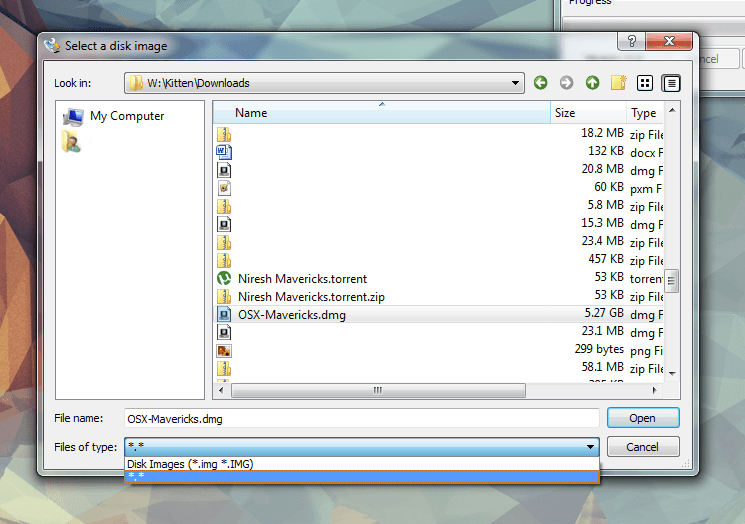Step 4: Then the condition of Dropbox will be turned to disabled. Step 3: Under the Startup item management, select Dropbox and click the Disable start button. Step 2: Run System Genius and click Startup on the left menu. Step 1: Download iSunshare System Genius and install it on your computer. Here we take a useful tool named iSunshare System Genius as an example, which can help to change the auto-startup apps starting mode and remove them from Windows startup. So, we will teach you how to use a utility tool to stop Dropbox opening on system startup. However, the operations of Method 1 might be different as Dropbox versions updating. Finally, Dropbox won’t auto-opening on system startup. Step 4: On the popup window, choose the General tab and uncheck the option that Start Dropbox on system startup and click OK to save the change. Step 3: Click Preferences in the context menu to open a Dropbox Preference window. Step 2: Click the icon of setting on the top right corner. Step 1: Click the icon of Dropbox on the bottom right corner of taskbar. Method 3: Stop by System Startup Settings.Method 1: Stop by Preferences of Dropbox.To fix it, here we will give you three methods to stop Dropbox from opening on system startup.
However, sometimes there is a problem that this application starts automatically on system startup. As a cloud storage service, Dropbox offers computer applications for us to use.